Olá novamente,
Cá estou eu outras vez a adulterar o meu ubuntu.
Desta vez muitos utilizadores me quererão chacinar, mas deixe-me primeiro explicar.
Muitos conhecidos meus nem testaram ainda o linux porque a transição é bastante difícil. Mais pelo facto de o ambiente ser totalmente estranho. Menus em locais e com comportamentos diferentes...
Contudo existem diversas aplicações para que o nosso linux se pareça com o Windows... alguns de vós até ficarão surpreendidos com as similaridades com o ambiente WIN.
É o caso da aplicação win2-7, que neste caso pretende que o nosso Gnome se pareça com o WIN7. O mesmo grupo desenvolveu anteriormente uma aplicação semelhante com o WINXP.
Eu divulguei este facto a pessoas conhecidas, que por aí começaram e agora já abandonaram o win de vez!
Para não mudar o meu modus operandi (modo de atuação), aqui ficam umas pequenas linhas de código a utilizar no terminal/consola do nosso linux. Atenção que estas efetuam modificações apenas no ambiente GNOME - se não é este que possuem no vosso linux, podem sempre instalá-lo como já referi num post anterior.
sudo add-apt-repository ppa:upubuntu-com/gtk3
sudo apt-get update
sudo apt-get install win2-7
Experimentem e depois digam o que acharam.
prof-2004
O objetivo deste blogue é reunir a explicação das dúvidas que mais tive/terei ao longo da utilização deste sistema operativo.
quinta-feira, 29 de novembro de 2012
segunda-feira, 19 de novembro de 2012
quarta-feira, 14 de novembro de 2012
Hibernar o L(ubuntu) pelo terminal
Há algum tempo que reparei que a minha versão do ubuntu deixou de hibernar, aparecia-me sempre uma mensagem de 'not allowed'.
Após algumas pesquisas na internet deparei-me com um site bastante útil e português - o pplware.
Nele descobri que ao digitar, no terminal a linha sudo pm-hibernate o computador hibernava instantaneamente.
Fiquei bastante agradado com a descoberta pelo que a partilho aqui.
Abraços
segunda-feira, 22 de outubro de 2012
Versão
Uma das dúvidas que muitas vezes me surgia era saber qual a versão atual do meu ubuntu.
Com tantas atualizações fica dificil saber ao certo, assim pesquisei como saber facilmente qual a que estou a usar em cada momento:
A combinação de teclas CTRL+ATL+T abre a janela terminal
Depois digita-se: lsb_release -a -> ENTER
O terminal rapidamente nos dá a versão que tão desejamos saber!
Com tantas atualizações fica dificil saber ao certo, assim pesquisei como saber facilmente qual a que estou a usar em cada momento:
A combinação de teclas CTRL+ATL+T abre a janela terminal
Depois digita-se: lsb_release -a -> ENTER
O terminal rapidamente nos dá a versão que tão desejamos saber!
segunda-feira, 10 de setembro de 2012
Look
Outra grande necessidade ao utilizar o linux prende-se com a personalização do ambiente de trabalho.
Quando utilizava o windows, muitas foram as vezes que mudei a imagem de fundo, a cor da barra de tarefas... instalei dezenas de utilitários que me permitiam mudar os ecrãs de boot e de login/logout... enfim... a personalização de quem nunca está satisfeito...
No linux a minha vontade não foi diferente e, para minha alegria podemos utilizar dezenas de conjuntos de ícones diferentes, cores para todos os gostos e até mesmo possuir na nossa distribuição linux vários sistemas de ambiente de trabalho como se tivessemos vários linuxes no mesmo pc...
Assim, posto aqui para minha consulta futura os procedimentos para:
1- Alterar o ambiente de trabalho da minha distribuição (lxde, xfce, ...);
2- Personalizar a minha distribuição linux (cores, icones, ...)
Posto isto...
1- Para instalar mais ambientes de trabalho na minha distribuição basta dirigir-me ao centro de software ou de gestor pacotes synaptic e procurar por Desktop Environment ou Ambiente de trabalho... e procurarmos pelas diferentes versões de ambientes de trabalho existentes, tais como, LXDE, XFCE, etc... nada que uma boa 'pesquisadela' na wikipédia não ajude...
2- Personalizar o ambiente de trabalho que usamos ainda é mais fácil. Dirigimo-nos ao menu Preferências-Personalizar aparência e comportamento. Aqui podemos mudar o estilo de janelas, cores, ícones e muito mais.
Experimentem tudo ;)
__________
prof-2004
sábado, 1 de setembro de 2012
-Kernel
Farto de ver, no arranque do meu computador, o grub cheio de versões antigas do kernel deixadas por atualizações antigas, tive de pesquisar na internet uma forma de resolver este problema.
Encontrei o site http://ubuntuguia.blogspot.pt que me deu a seguinte solução:
No terminal verificar qual a versão atual do kernel, digitando: uname -r
Após este procedimento, do qual deve resultar algo do tipo 3.2.0-29-generic, devemo-nos dirigir ao Synaptic para localizar os kerneis instalados no pc.
Isto faz-se digitando na busca linux-image-2, obtendo o resultado atrás desejado, pelo que temos então acesso à remoção (marcando para desinstalação) do(s) respetivo(s) kernel(is).
Atenção apenas para não remover o kernel atual..... faz-me lembrar o dia em que apaguei o ficheiro autoexec.bat do meu windows 3.1
-_-
quarta-feira, 21 de março de 2012
USB Ubuntu
Boas, hoje irei postar como podemos andar com a nossa versão do linux Ubuntu numa pen USB.
Podemos faze-lo de diversas formas:
No Windows:
Necessitamos de uma pen USB com pelo menos 2GB
A melhor forma é fazer o download e instalação do Pen Drive Linux's USB Installer
Depois basta selecionar a versão do Ubuntu ou qualquer outro Linux da lista:
A melhor forma é fazer o download e instalação do Pen Drive Linux's USB Installer
Depois basta selecionar a versão do Ubuntu ou qualquer outro Linux da lista:

Se tivermos já uma imagem ISO da versão desejada podemos procurá-la no nosso PC ou efetuar o download da mesma clicando em downloaded ISO file:


Finalmente escolhemos a drive USB e criamos a nossa versão portátil do SO

------------------------------------------------------------------------
No Ubuntu
- Inserimos a pen de 2GB numa porta USB
- Abrimos o Startup Disk Creator/Criador de Disco de Arranque

- Selecionamos a versão da imagem ISO que já possuimos no PC (ou fazemos download da mesma, procurando-a na internet.)


- Escolhemos a pen USB desejada para a instalação e clicamos 'Make Startup Disk'/''

Já está! Agora basta definir o arranque na BIOS do PC para a pen USB (normalmente no arranque do PC temos de pressionar F2, F10, F12 ou DELETE para aceder ao menu da BIOS do PC) e podemos utilizar a nossa versão portátil do UBUNTU.
__________
prof2004
Subscrever:
Mensagens (Atom)


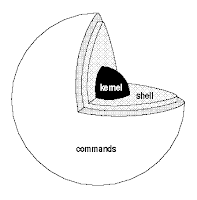
Estava eu a tentar efetuar alguns trabalhos multimédia no meu [L]ubuntu e precisei de fazer edição de vídeo como antes fazia no Windows Live Movie Maker, e pensei se o Linux não teria algum programa semelhante.
Encontrei alguns bastante interessantes, como o pitivi, cinelerra, openshot, Kdenlive, VLMC, etc, ...
Contudo adorei o que encontrei num fórum em língua castelhana. Aqui fica o texto:
"Pero he llegado a la conclusion, que lo mejor, es no usar uno, eso te limita. A mi parecer, cada programa vale para una cosa.
Por ejemplo, para el ultimo video que he editado, he usado Pitivi para cortar los fragmentos de video, para despues importarlos a Open-Shot, que es en el que realmente he editado el video.
De todas formas, Openshot, si que te permite cortar los videos, ademas, con dos herramientas, la de corte directamente, o la de redimensionado de trozos.
Yo creo que es el mejor, y el mas simple, porque ademas, te permite trabajar con Inkscape, para hacerte titulos y efectos impresionantes.
Pitivi -> Cortar videos largos para hacer clips que insertar en el Openshot;
GIMP -> Junto al paquete gimp-gap + mplayer, te permite dividir un video en frames, que ademas, puede editar para hacer efectos y demas que luego incluyes en Openshot y queda perfecto;
Inkscape -> Viene por defecto su integracion con Openshot, y vale para personalizarte los titulos, textos o lo que quieras ir incluyendo en el video;
Blender -> Lo usa Openshot para crear titulos en 3D, y quedan bastante bien (tarda muchisisisisimo eso si...).
Subire mi video para que veais como mas o menos queda jeje"
Assim, instalei todos os programas acima descritos e para minha surpresa o resultado foi bastante satisfatório :D, pelo que o mesmo foi digno de registo aqui no meu blogue de notas pessoais relativas ao linux.
Abraços